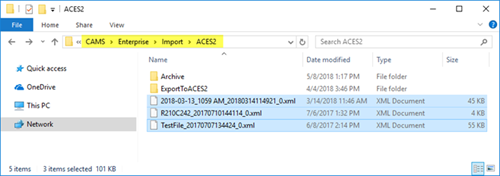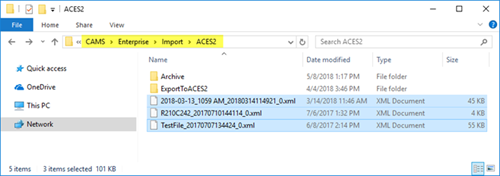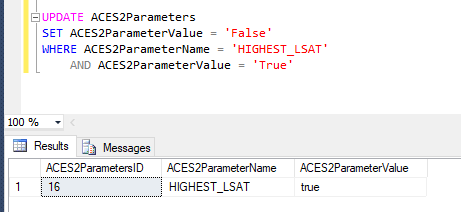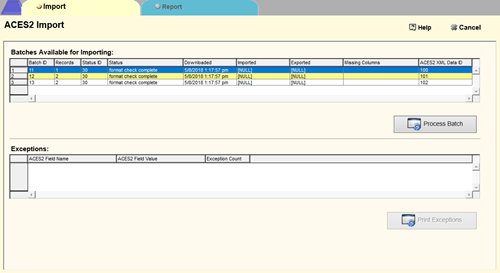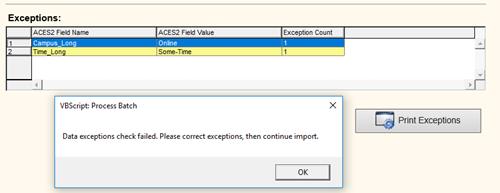ACES2 Import Export
Setup must be completed in SQL before attempting to process ACES2 files in CAMS Enterprise.
ACES2 Import Setup
Prior to processing imports in CAMS, properly formatted XML files must be placed into the ACES2 folder located in the CAMS Enterprise\Import root directory. CAMS will then parse these files automatically when loading the ACES2 Import screen and check for formatting errors. This process replaces a prior need to initiate a download session with ACES2 via CAMS Enterprise after supplying multiple required field values.
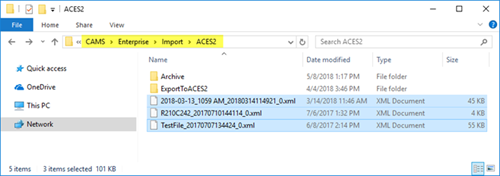
Previous functionality relied on the Retain Highest LSAT Test Score Only checkbox to have CAMS automatically keep only the LSAT test with the highest score and latest date in the Student Admissions Information >H.S./Scores tab >Test Scores grid. This option would automatically delete all but the highest scored LSAT test in the CAMS student record for each student imported or updated via the ACES2 process. In the current build, this functionality is determined by the HIGHEST_LSAT parameter in the ACES2Parameters table which defaults to True. To keep all LSAT test entries in the student record, set this parameter to False.
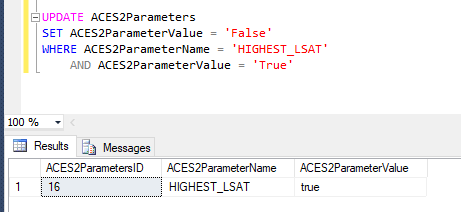
To Import ACES2 Batches:
CAMS Enterprise ACES2 Processing can be done at any time to import new student records or update existing records.
- From the CAMS Enterprise Home page, click Tools >Processes >Admissions Module >ACES2 Processing. The ACES2 Import window opens to the Import tab.
- CAMS will parse any files in the CAMS Enterprise\Import\ACES2 folder and check for proper formatting. A status of "format check complete" will display for properly formatted ACES2 XML files, files will be moved from the ACES2 folder to the CAMS Enterprise\ACES2\Archive subfolder, and a Batch ID will be assigned to each file.
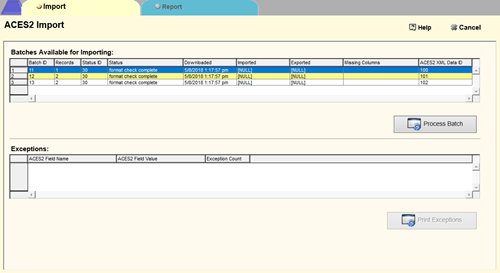
- An alert will display if CAMS does not recognize the formatting. A batch record for the specified filename will not be created and the file will remain in the ACES2 folder until formatting is corrected.
- Click the Process Batch button to process the first batch in the Batches Available for Importing grid. CAMS will check node values from the XML file against the database to ensure proper mapping.
- If mapping exceptions are found, CAMS will alert the user to correct exceptions in order to continue. The Exceptions grid populates with Field Names and Values contained in the XML file that do not map to current values in the database. Click the Print Exceptions button to view exception items in Crystal Reports.
Note: Exceptions can be resolved either by adding values to the appropriate Glossary or Reference Table lookups in CAMS; mapping values to items currently in the database via the ACES2ValueMapping table; or force-updating values to match items currently in the database via the ACES2ImportData table for the offending BatchID/LSAC_Acct_No record(s).
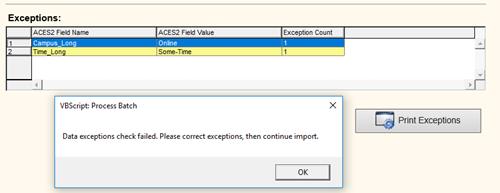
- If no mapping exceptions are found, CAMS will alert the user that the batch was processed successfully. A CSV file will be generated in the CAMS Enterprise\Import\ACES2\ExportToACES2\OA subfolder in a format acceptable to ACES2 for export.
- To review data imported from the most recently processed ACES2 batch, move to the Report tab and choose the Temporary data report format, then click the Print button. A report displays with field and current value data for each student record.
- To compare updated data for previously imported students, move to the Report tab and choose the Changed data report format, enter the most recent Batch ID, then click the Print button. A report displays showing any updated field values for students already in the system as determined by LSAC #.